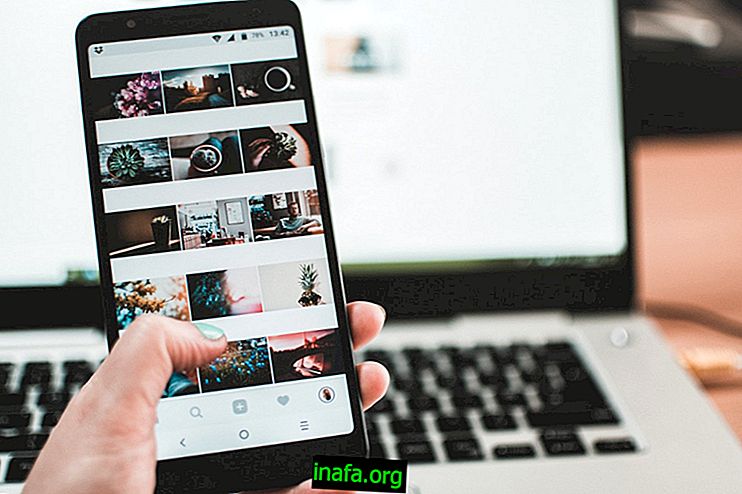Top 25 nejlepších triků a tipů pro iPad
IPad byl přístroj, který dělal tablety populární po celém světě, a dodnes je jedním z nejúspěšnějších gadgetů v technologickém podnikání. Ale i přes celou tuto popularitu a miliony modelů prodávaných po celém světě existuje stále mnoho skrytých triků na iPadu.
Ve skutečnosti je většina z nich velmi užitečná a používání zařízení je mnohem praktičtější pro každý den. Pokud jste zvědaví a chcete znát některé z nejlepších triků a tipů pro iPad, podívejte se na seznam 25 položek, které musíte vidět!
1. Zvětšit nebo zmenšit písmo
Pokud si myslíte, že písmo použité v textu a slovech iPadu je příliš malé nebo příliš velké, mějte na paměti, že je to velmi snadné změnit. Chcete-li to provést, přejděte na „Úpravy“ a klikněte na „Obrazovka a jas“. Mezi možnostmi budete mít „Velikost textu“ a „Tučný text“.

Klepnutím na „Velikost textu“ změníte velikost písma, která se změní, když přetáhnete pruh nahoru nebo dolů.

Skvělá věc je, že můžete zkontrolovat rozdíl současně, což usnadňuje konfiguraci možnosti.
Tip k článku: Tipy pro uvolnění prostoru pro iPhone nebo iPad
2. Procenta baterie
Mnoho iPadů neukazuje procentuální nabití baterie vedle ikony nabíjení v horní části obrazovky, ale můžete ji jednoduše zapnout. Přejděte na „Nastavení“ a klikněte na „Baterie“.

Chcete-li povolit nebo zakázat procento svého nabití (pokud jste jej nechtěli zobrazit), stačí kliknout na „Úroveň nabití“. To může být velmi užitečné, protože vám pomůže získat lepší představu o tom, jak používáte svůj náklad.
3. Povolte Nerušit
Jsou chvíle, kdy nejsou oznámení ze zpráv, e-mailů nebo sociálních sítí vítána, zejména když se snažíme soustředit na práci nebo studium. Naštěstí pro nás je velmi jednoduché nastavit režim Nerušit na iPadu, abyste již tento problém neměli.

Přejděte na „Nastavení“ a klikněte na kartu „Nerušit“. Můžete klepnout na možnost „Ručně“ a funkci zapnout (nebo vypnout) současně nebo klepnutím na „Naplánováno“ nastavit přesný čas pro iPad, aby se zapnul sám. Je-li tento režim povolen, nebudete dostávat žádná oznámení a můžete upravovat pouze možná upozornění FaceTime, která budou ve výchozím nastavení ignorována.
4. Protřepáním zatřepejte
Nemusíte tedy mazat dopis po dopisu, když vám chybí věta v chatové aplikaci nebo tak něco, můžete zapnout možnost „Shake to undo“. S touto funkcí stačí pouze zatřást iPadem, abyste vrátili poslední akci.

Chcete-li to provést, přejděte na "Nastavení", klikněte na záložku "Obecné" a vyberte možnost "Usnadnění". Mezi možnostmi, které se tam objevují, uvidíte „Shake to Undo“ a stačí ji povolit.
5. Zámek orientace
Je to velmi nepříjemné, když iPad používáme svisle a jen se přepíná do vodorovného zobrazení jen proto, že jej trochu převrátíme. Naštěstí existuje velmi jednoduchý a účinný způsob, jak udržet stejnou orientaci bez přerušení.

Z libovolné obrazovky přetáhněte prst zdola nahoru a uvidíte několik snadno přístupných možností, jako je Wi-Fi, Bluetooth, ovládání jasu a zámek orientace, což představuje zámek kolem šipky. Kliknutím na ni vždy zachováte vertikální nebo horizontální orientaci obrazovky bez iPadu, kterou lze vypnout dalším kliknutím na tuto ikonu.
Přečtěte si také: Jak najít ukradený iPhone nebo iPad
6. Gesta
Jednou ze silných stránek iPadu je to, že jeho velká obrazovka vám umožňuje používat různá gesta snadněji a pohodlněji k provádění různých akcí. Chcete-li tuto funkci povolit, přejděte na „Nastavení“, klikněte na kartu „Obecné“ a vyberte možnost „Multitasking“.

Nyní stačí zapnout funkci Gestures, která obsahuje i krátké vysvětlení toho, jaká gesta lze použít na obrazovce iPadu: stiskem 5 prstů přejdete na domovskou obrazovku, přejetím prstem nahoru 4 zobrazíte výběr aplikace a přepínáním doleva nebo doprava přepínáte aplikace.
7. Multitasking
V naší předchozí nabídce akcí s více hroty tipů můžeme udělat ještě jednu zcela zjevnou věc: umožnit použití několika různých aplikací.
U novějších iPadů, jako je iPad Pro, můžete tuto možnost použít ke skutečnému provádění dvou úkolů současně, zatímco na starších iPadech můžete některé aplikace přepsat pro rychlejší použití. Chcete-li tuto funkci povolit, přejděte znovu do nabídky „Multitasking“ a kliknutím na „Povolit více aplikací“ tuto funkci povolte.
8. Vezměte si snímky obrazovky
Fotografování obrazovky obrazovky iPadu může být velmi užitečné, zejména pokud chcete něco sdílet s přítelem.

Naštěstí je to jedna z nejjednodušších věcí, které můžete na tabletu Apple udělat. Podržte tlačítko napájení a domov současně na několik sekund. Výtisky si můžete prohlédnout v albu „Screenshots“.
9. Vytvořte složky
Tento tip je také velmi užitečný, protože dělá vaše iPad obrazovky hezčí a krásnější a usnadňuje vám život při hledání určitých aplikací. Můžete vytvořit více složek přetažením jedné aplikace nad jinou aplikací, což způsobí, že systém automaticky vytvoří složku.

IPad identifikuje typy aplikací ve složce, které mají pojmenovat, například „Hry“, pokud jste například dali dohromady dvě hry.
Přečtěte si také: 9 nejlepších aplikací pro streamování hudby pro iPhone a iPad
10. Zpět na předchozí aplikaci
Pokud používáte aplikaci a otevíráte přes ni odkaz, máte možnost vrátit se k předchozí aplikaci v horní části obrazovky. Pokud například používáte chatovou aplikaci a někdo vám pošle odkaz, který se otevře z vašeho prohlížeče, budete mít rychlou možnost vrátit se do chatovací aplikace kliknutím na „Zpět na…“.

Díky tomu jsou věci mnohem hbitější a intuitivnější a zároveň jsou nativní funkcí systému iOS 9, takže nastavení nemusíte upravovat ani vyladěním.
11. Vyhledejte v části „Nastavení“
Další dobrou zprávou, kterou iOS 9 přinesl svým uživatelům, bylo vložení malého vyhledávacího pruhu do nabídky „Nastavení“. To znamená, že místo toho, abyste hledali správné nastavení, aniž byste věděli, kde to je, stačí napsat, co hledáte, a iOS vás dovede na správné místo.

Velmi praktické, nemyslíte? Naštěstí je to další nativní funkce, která nevyžaduje, aby samotná aktivace uživatele fungovala.
12. Režim čtení Safari
Takže nemusíte číst dlouhé texty nebo články s vícenásobnými přerušeními, nyní můžete využít režim čtení Safari. Tímto způsobem je opravdu mnohem příjemnější a snazší si užít čtecí momenty na iPadu.

Můžete dokonce změnit velikost a typ písma použitého v textu a změnit barvu pozadí, což je velmi užitečné, takže obrazovka tolik nezlobí vaše oči. Režim čtení můžete povolit a změnit nastavení kliknutím na ikonu řádků vedle adresního řádku webu.
13. Uložte články a přečtěte si je později
Protože máme režim čtení Safari, nic lepšího než využití jeho funkce uložení článků pro čtení později, že? To je velmi užitečné, když najdete něco zajímavého, ale nemáte čas číst klidně a pozorně a pracovat stejně jako Pocket.

Chcete-li článek uložit, klikněte na ikonu sdílení vedle adresního řádku webu a vyberte možnost „Seznam čtení“.

Seznam si můžete prohlédnout kliknutím na ikonu otevřené knihy na levé straně obrazovky s možností synchronizace s dalšími zařízeními Apple.
Přečtěte si také: Nejlépe 25 her pro iPhone nebo iPad
14. Otevřete webové stránky ve verzi pro počítače
Někdy může být docela nepříjemné vidět mobilní verzi webových stránek při prohlížení na chytrém telefonu nebo tabletu, ale naštěstí si můžete prohlédnout původní verzi stránky pomocí Safariovy vlastní volby.

Chcete-li to provést, přejděte pomocí Safari na požadovaný web a klikněte na ikonu sdílení vedle adresního řádku. Mezi možnostmi stačí vybrat a kliknout na „Verze počítače“.
15. Zajistěte bezpečnější heslo
Zámek heslem na zařízeních Apple je obvykle dlouhý pouze 4 číslice, což není úplně bezpečné, protože počet možných kombinací je velmi nízký. Na straně plus můžete toto heslo bez větších potíží bezpečněji zabezpečit.

Přejděte na „Nastavení“ a vyberte kartu „Kód“, kde budete muset zadat 4místné heslo, než budete moci kliknout na „Změnit kód“. Jakmile budete muset znovu zadat heslo, klikněte na „Možnosti kódu“ a vyberte „6místný číselný kód“ a zadejte nové heslo. Může být nepříjemnější psát větší heslo, ale vaše zařízení bude dobře chráněno.
16. Přetažením vyberte své fotografie
V minulosti bylo nutné vybrat obrázky jednotlivě, ať už je chcete sdílet, nebo je smazat. S příchodem systému iOS 9 na zařízení Apple se tato úloha stala pro uživatele mnohem jednodušší a intuitivnější.

Nyní stačí jít do svého alba, klikněte na „Vybrat“ a přetáhněte prst po fotografiích, které chcete, aby byly automaticky vybrány. Samozřejmě je stále možné dotknout se jich jednotlivě, pokud to tak preferujete.
17. Soukromý režim
Stejně jako v případě počítačů, můžete v Safari použít „Soukromý režim“ pro snadné procházení webu, aniž byste ve své historii nechali cokoli. Chcete-li to provést, jednoduše otevřete Safari a klikněte na ikonu dvou stránek v pravém horním rohu obrazovky.

Poté klikněte na "+" a přidejte kartu a spusťte soukromé prohlížení! Chcete-li se vrátit do normálního režimu prohlížení Safari, stačí kliknout na stejnou ikonu stránky.
18. Identifikujte písně se Sirim
S iPadem v ruce nepotřebujete externí aplikace k rozpoznání skladeb přehrávaných ve vašem prostředí. Stačí stisknout tlačítko Domů po dobu 2 sekund, dokud se neobjeví nabídka Siri, a zeptat se: „Co je to za píseň?“.

Uslyší několik vteřin skladby a řekne vám, co je to za píseň, a samozřejmě vám ukáže, jak si ji můžete zakoupit přes iTunes.
Tip k článku: 9 Běžné problémy se systémem iOS 9 Jak je vyřešit
19. Zobrazit aplikace na pozadí
Pokud se chcete podívat na aplikace, které jste nechali otevřené na pozadí, otevřete nabídku pro výběr aplikací pomocí velmi jednoduchého gesta. Umístěte 4 prsty na obrazovku iPadu a jemně je přetáhněte nahoru.

Všechny otevřené aplikace uvidíte v horizontálním výběru a můžete je otevřít jediným klepnutím. Skvělá věc je, že nespotřebovávají energii baterie (pokud nemají možnost používat GPS) a lze je použít přesně tam, kde jste naposledy skončili.
20. Přesunutí nebo smazání aplikace
Tento tip se může zdát hloupým pro mnoho, ale je velmi užitečné pro každého, kdo se naučí používat zařízení Apple poprvé. Na rozdíl od systému Android neexistuje nabídka speciálně pro prohlížení všech nainstalovaných aplikací, protože jsou jednoduše rozděleny mezi více obrazovek a složek.

Na první pohled tedy může být matoucí vědět, jak tyto aplikace přesouvat nebo mazat praktickým a rychlým způsobem. Naštěstí je to velmi jednoduché: klikněte na aplikaci na několik sekund a všechny ikony se začaly houpat. Nyní je můžete přesunout přetažením nebo kliknutím na „x“, abyste je smazali. “
21. Přidejte klávesnici
Z App Store si můžete stáhnout mnoho různých klávesnic, ale mnoho uživatelů netuší, jak je povolit pro použití.

Chcete-li to provést, přejděte na „Nastavení“, klikněte na kartu „Obecné“ a vyberte možnost „Klávesnice“. Poté klikněte na „Klávesnice“ a „Přidat novou klávesnici ...“.

Budete mít možnost aktivovat stažené klávesnice nebo klávesnice v jiných jazycích poskytovaných společností Apple.
22. Odpovědět na zprávy v nabídce oznámení
Pokaždé, když dostaneme nové zprávy, iPad nám zobrazí oznámení, díky čemuž můžeme reagovat na konkrétní aplikaci dané konverzace. Existuje však velmi užitečný trik, o kterém málokdo ví: je možné reagovat přímo v oznámení, aniž by bylo nutné otevírat žádnou aplikaci.

Chcete-li to provést, stačí přetáhnout oznámení dolů a budete mít možnost ignorovat nebo odpovědět na zprávu, samozřejmě výběrem druhé možnosti.
23. Uložte přílohy do iCloud
Pokud nechcete iPad plnit soubory, můžete také ukládat a prohlížet přílohy přímo v iCloudu. Takto získáte rychlý a snadný přístup k nim na jakémkoli zařízení Apple nebo přístupem k účtu iCloud v počítači.

Chcete-li to provést, jednoduše klepněte a podržte soubor přílohy (například v e-mailu) a vyberte možnost „Uložit přílohu“, která se zobrazí. Stejným způsobem můžete do svého e-mailu přidat soubory iCloud tak, že se jednoduše dotknete těla e-mailu a vyberete možnost „Přidat přílohu“.
24. Seskupte svá oznámení
Získání desítek různých oznámení ze stejné aplikace může být docela nepříjemné, takže se vám tento tip může líbit. přejděte na „Nastavení“, vyberte „Oznámení“ a aktivujte možnost „Seskupit podle aplikace“.

To způsobí, že vaše oznámení budou seskupena podle vašich aplikací a nebudou jednotlivě oddělena v nabídce oznámení. Tato funkce zajistí, že bude vše na iPadu uspořádáno a krásnější!
25. Přepněte kartu v prohlížeči Safari jedním gestem
Tento tip je velmi užitečný pro ty, kteří nechají několik karet otevřených v prohlížeči Safari a pak se trochu zmateně najdou konkrétní. Namísto samostatného kliknutí na každou kartu můžete problém vyřešit jednoduchým gestem.
Na obrazovce Safari vytvořte gesto se třemi prsty, aby se všechny vaše karty zobrazily elegantněji a větší jednoduchým kliknutím na tu, kterou chcete vidět.
Využili jste triků a tipů pro iPad?
Líbilo se vám tedy triky a tipy pro iPad, které dnes uvádíme na našem seznamu? Nechte tedy svůj komentář a řekněte nám, jaké byly vaše oblíbené tipy, a pokud je již používáte v tabletu!