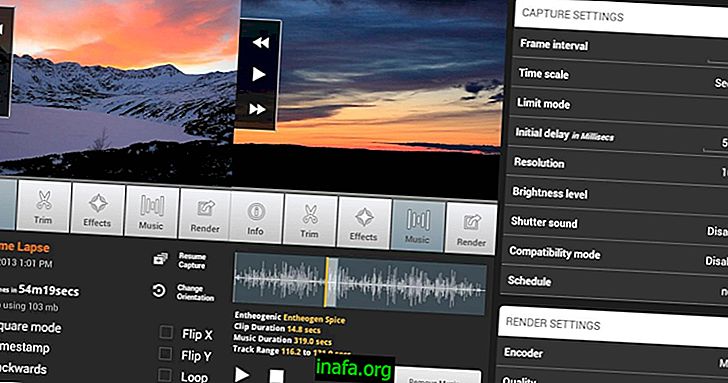Jak povolit režim spánku systému Windows
Ve starších a populárních verzích systému Windows, se systémem Windows XP nebo 7, byla možnost hibernace ve výchozím nastavení povolena a mohla být kdykoli vybrána z nabídky Start. Bohužel to nebylo opakováno na Windows 8 nebo na nejnovějších Windows 10, což některé uživatele velmi zklamalo. Dobrou zprávou je, že tento režim můžete sami aktivovat ručně a znovu jej vložit do nabídky Start. Chcete-li přesně vědět, jak to udělat, podívejte se na naše tipy níže!
Aktivace režimu spánku systému Windows
Pro ty, kteří nejsou tak známí, má hibernace za cíl ušetřit energii počítače tím, že je ve stavu téměř vypnuto, ale s veškerou pamětí toho, co jste předtím dělali. To znamená, že když se z režimu spánku vrátíte do počítače, spustí se rychle se všemi programy, které jste používali, již otevřenými a připravenými k použití.
To může lidem, kteří používají počítač hodně, pracovat a studovat život, ale musíte jej správně aktivovat. Chcete-li začít, stiskněte klávesy „Windows“ (Windows s logem Windows) a „R“ a otevřete okno „Run“. V něm zadejte „powercfg.cpl“ (bez uvozovek) a klikněte na „OK“.

Ať už používáte Windows 8 nebo 10, dostanete se k „Možnosti napájení“ vašeho operačního systému. Na této stránce klikněte na možnost „Zvolit funkci tlačítka napájení“.

V novém okně voleb budete muset pokračovat kliknutím na „Změnit nastavení momentálně nedostupné“.

Nyní přejděte do dolní části okna a zobrazí se „Nastavení vypnutí“. Stačí kliknout na políčko vedle položky „Hibernace“ a tato možnost se obvykle zobrazí v úvodní nabídce spolu s dalšími možnostmi, které již jsou v ní označeny.

Proces dokončíte kliknutím na „Uložit změny“ a ujistěte se, že režim spánku lze ve vašem systému Windows snadno aktivovat.

Pokud chcete zjistit, zda postup opravdu fungoval, stačí přejít do nabídky Start a kliknout na „Zapnuto / Vypnuto“. Tam uvidíte možnost „Hibernace“ a můžete ji použít kdykoli budete chtít.
Líbilo se vám tipy?
Můžete tyto tipy využít k návratu do režimu spánku v systému Windows? Nezapomeňte nám sdělit, zda všechno šlo dobře, a také se podívejte, jak blokovat aplikace a programy ve Windows.