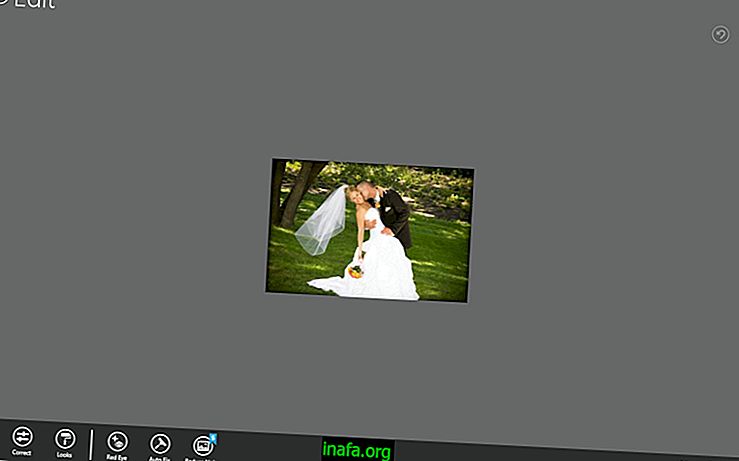Jak povolit režim lupy na iPhone nebo iPad
Příchod nové verze systému iOS přinesl celou řadu nových funkcí, které jsme popsali v jiných textech zde na AppTuts. Ale ne všechny z nich se uživatelům jeví tak zřejmé a lze je považovat za „skryté“ nástroje. Jedním z nich je zvětšovací sklo, které stejným způsobem kopíruje funkčnost objektu, na kterém byl inspirován. Tento nástroj umožňuje čitelnost a je umístěn v nabídce usnadnění přístupu zařízení. Podívejte se, jak zapnout režim lupy na iPhone nebo iPad několika způsoby!

Jak povolit režim lupy v iPhone
První kroky k aktivaci vyžadují, abyste se dostali do Nastavení zařízení. Poté přejděte na obecná nastavení a v části Přístupnost. Klepnutím na tlačítko Lupa (nebo Lupa) jej aktivujete. Automatické nastavení jasu a kontrastu můžete nastavit podle svých preferencí. Jakmile je tato funkce povolena, stačí třikrát klepnout na tlačítko Domů a aktivovat lupu.
Přečtěte si také:
Vytvářejte statické obrázky z lupy

Zvětšovací sklo iOS 10 slouží také k vytváření statických obrázků, jako jsou fotografie. Stejně jako aplikace fotoaparátu stačí vytvořit obrázek stisknutím středního kruhu. Chcete-li zobrazení přiblížit nebo oddálit, přejeďte prstem do strany a zkontrolujte posuvník níže a zjistěte limity zvětšení na obou stranách. Je také možné aktivovat blesk zvětšovacím sklem známým tlačítkem rádiusu.
Funkce je také navržena tak, aby pomohla uživatelům, kteří mají nějaký druh poškození zraku. Proto je možné invertovat a upravit barvy obrázků v jeho rozhraní. Po vytvoření statického obrázku jednoduše stiskněte ikonu v pravém dolním rohu obrazovky. Poté se objeví regulátory jasu a kontrastu spolu se schopností invertovat barvy a také některé předdefinované barevné škály, jako je žlutá a modrá, šedá a bílá / modrá, jak je vidět na obrázku níže.

Podařilo se aktivovat režim lupy v iPhone
Pomohla vám tato funkce přečíst lepší pokyny nebo malé tištěné knihy, jako jsou notoricky známé letáky léků? Komentář s námi, pokud výše uvedená metoda fungovala a co si myslíte o iOS 10!
Zdroj a obrázky: 9to5Mac