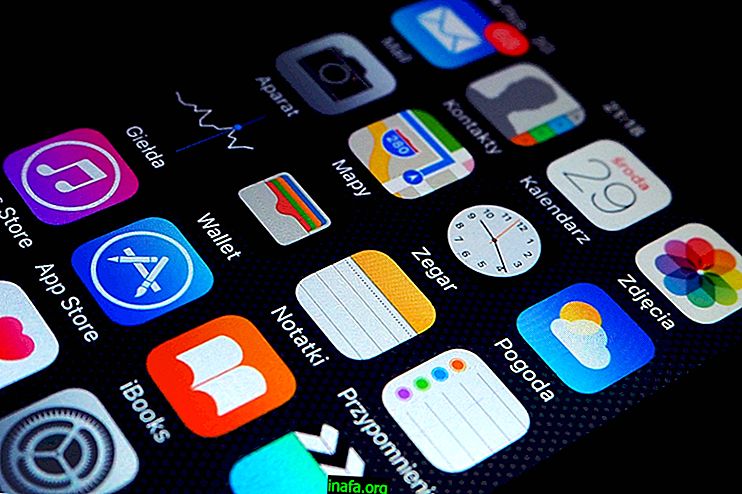Jak používat vzdálený přístup v systému Windows 10 k řešení problémů
Přestože existují aplikace, které se specializují na poskytování vzdáleného přístupu v systému Windows, to znamená, že ostatním umožňují přístup k vašemu počítači - běžně používané k poskytování online podpory při řešení problémů - můžete tak učinit nativně v systému Windows 10. Zde je návod!
Tip: Znáte někoho, kdo potřebuje vzdálený přístup pro Mac? Pak jí pošlete text o sdílení obrazovky na Macu!
Jak připravit Windows 10 pro vzdálený přístup
Než začnete, musíte uvolnit počítač, abyste mohli přijímat vzdálený přístup. Otevřete nabídku Start systému Windows a přejděte do aplikace Nastavení.

S otevřenou aplikací přejděte do systému .

Zvolte O aplikaci a napište název počítače:

Po zaznamenání názvu vyberte z postranní nabídky možnost Napájení a spánek . V režimu Pozastavit se ujistěte, že jsou obě možnosti v této nabídce nastaveny na Nikdy .

Po provedení těchto nastavení předejte jméno počítače osobě, která k němu bude vzdáleně přistupovat. Chcete-li povolit vzdálený přístup, přejděte zpět do nabídky Start a zadejte Povolit vzdálený přístup k počítači kliknutím na zobrazenou možnost.

Otevře se okno. Zkontrolujte, zda je zaškrtnuto políčko Povolit připojení vzdálené pomoci k tomuto počítači, jak je znázorněno níže.

Jak provést vzdálený přístup v systému Windows 10
Nyní, kdo bude vzdáleně přistupovat k počítači pomocí jiného počítače se systémem Windows, přejděte do nabídky Start a zadejte Připojení ke vzdálené ploše . Než začnete psát, objeví se aplikace se stejným názvem. Otevři to.

Do pole, které se otevře, zadejte jméno počítače, který přijala osoba, která odpoví, a stiskněte tlačítko Připojit .

Přečtěte si také:
Můžete vzdáleně přistupovat k počítači se systémem Windows 10?
Nyní je řada na vás: Podařilo se vám získat přístup pomocí výše popsaných kroků? Narazili jste na nějaké komplikace v tomto procesu? Pamatujte, že počítače musí být připojeny k internetu, aby fungovaly. Komentář, pokud byl proces úspěšný níže!