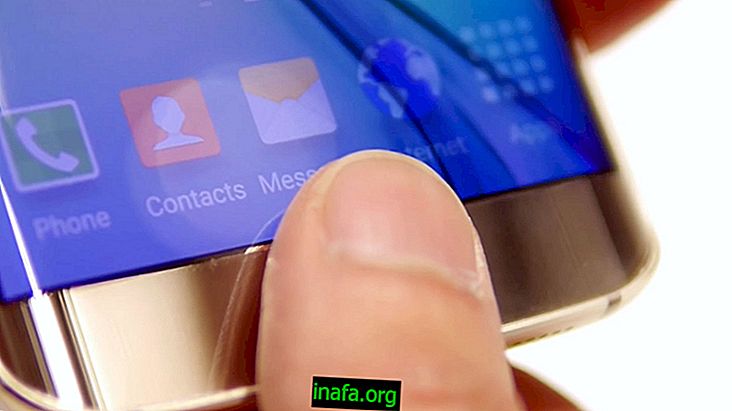Jak používat screenshot systému Windows 10
Mnoho lidí v dnešní době potřebuje k zaznamenávání obsahu obrazovky svého počítače celou řadu programů pro snímání obrazovky, a to buď k zachycení hraní nebo k provádění videoprezentací nebo výukových programů.
Naštěstí Windows 10 nativně přinesl funkci snímání obrazovky, což uživateli umožnilo, aby pro tento účel již nepotřeboval externí programy. Problém je, že téměř nikdo nezná tuto novou funkci a nepoužívá ji. Pokud chcete vědět, jak bez problémů používat screenshot systému Windows 10, prostudujte si níže uvedený tutoriál.
Použití snímku obrazovky Windows 10
Nejprve je důležité si uvědomit, že tato funkce byla vyvinuta s ohledem na přehrávače platformy Xbox (řada videoher společnosti Microsoft). Je to proto, že je tak běžné, že hráči chtějí nahrávat a sdílet své pohyby se svými přáteli nebo širokou veřejností na internetu.
Stále však můžeme bez problémů použít screenshot pro cokoli na našem počítači. Nejprve musíte otevřít nabídku Start a hledat možnost „Xbox“ mezi rámečky na levé straně obrazovky. Pokud tam nenajdete možnost, zadejte do vyhledávacího pole „Xbox“.

Budete muset zadat své přihlašovací e-maily od společnosti Microsoft, jak můžete odemknout uživatele systému Windows 10 při každém zapnutí počítače. Pokud na Xbox nemáte účet, systém Windows vás rychle uvede do chodu a v případě potřeby jej můžete později změnit.

Při otevřené aplikaci Xbox přejděte na obrazovku, kterou chcete zachytit, a současně stiskněte klávesu Windows a G. Budete dotázáni, zda se jedná o hru, na kterou jednoduše odpovíte „Ano, toto je hra“. Otevře se malé okno s možnostmi vyfotit obrazovku, zahájit záznam nebo zobrazit vaše nastavení.

Pro větší kontrolu nad tím, jak bude váš záznam vypadat, klikněte na nastavení a změňte, co si myslíte, že je potřeba, aby vyhovoval vašim preferencím. Můžete povolit nahrávání na pozadí, nastavit maximální čas pro vaše snímky a vybrat, zda dáváte přednost zobrazení časovače nahrávání v rohu obrazovky nebo ne.

Se vším, co preferujete, můžete začít nahrávat ve stejném malém menu, které jsme zmínili dříve. Můžete jej kdykoli otevřít pomocí stejné zkratky, jakou jsme právě učili, což vše mnohem usnadňuje.
Jakmile jste aplikaci použili k tisku nebo záznamu všeho, co chcete, můžete najít své obrazové a video soubory v samotné aplikaci Xbox (což vám umožní zobrazit nebo otevřít je ve složce) nebo můžete rychle přistupovat ke složce, ve které jsou uloženy a uloženy.

Cíle této složky je poměrně snadné najít: přejděte do složky „C:“ ve složce „Tento počítač“, přejděte do složky „Uživatelé“, vyhledejte své jméno mezi zobrazenými uživateli, přejděte do složky „Videa“ a otevřete složku Úlovky.

K dispozici budou veškerá vaše média generovaná pomocí funkce snímání obrazovky, takže je můžete kopírovat a upravovat libovolným způsobem!
Líbili se vám naše tipy ohledně používání nativního snímání obrazovky v systému Windows 10? Nezapomeňte tedy zanechat svůj komentář a sdělit nám, zda tutoriál s vámi pracoval, nebo pokud máte nějaké dotazy ohledně výše popsaného procesu!