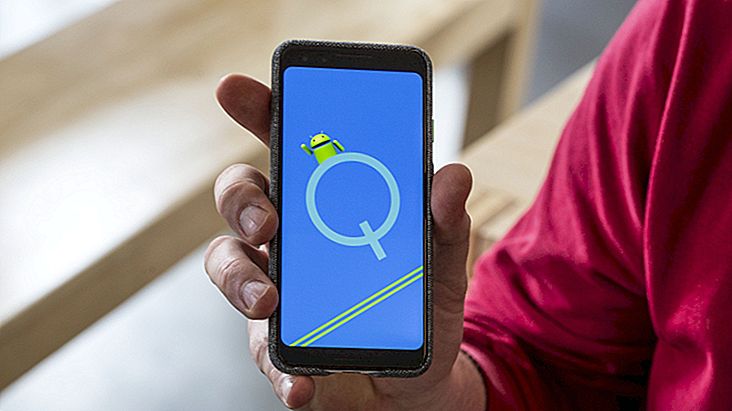8 Běžné problémy s Macem a jejich řešení
Pokud máte Mac, víte, že tu a tam jsou nějaké malé problémy, které mohou být velké bolesti hlavy. Havárie, malá chyba a brzy se ve velké sněhové kouli spojí mnoho dalších problémů, pokud je neopravíte, jakmile se objeví.
Naštěstí je Mac OS skvělý systém, který podporuje rychlé a snadné řešení těchto každodenních problémů. Níže najdete návod, jak vyřešit nejčastější problémy s počítačem Mac!
1- Ukazatel myši uzamčen

Neexistuje žádný majitel Macu, který již čelí hrůzostrašné myšové pláži. Pokaždé, když váš Mac „zamrzne“, kurzor myši se změní na pěknou malou plážovou kouli, která se stále otáčí, což vám zabrání klikat na jiná okna.
Chcete-li proces načítání zrušit a počítač uvolnit, zkuste stisknout Cmd +. Pokud to nefunguje, zabijte tento proces stisknutím kláves Cmd + Option + Esc nebo přidržením Option.

V nejhorším případě, jen počkejte, až Mac dokončí práci a konečně uvolněte použití. To je nepochybně jeden z nejčastějších problémů Mac.
2 - V systému Mac došlo k chybě aplikace

Pokud program, který jste se pokusili otevřít, selhal a načítání se nedokončí, nejlepší je udělat ho zavřít. Stačí kliknout pravým tlačítkem (nebo dvěma prsty na trackpadu) a vybrat Vynutit ukončení.
Pokud nemůžete získat přístup k Dockpadu, stiskněte Command + Option + Escape a otevřete okno správy a ukončete program přímo odtud.
3 - Můj Mac se nevypne, co teď?

Pokud se váš Mac nevypne, jakmile dáte příkaz, je několik kroků, abyste věděli, co se děje. Nejprve je vidět, jestli na vašem Dockpadu "skákají" nějaké programy. Programy, které před zavřením vyžadují uložení souborů, obvykle vypnou zařízení. Pokud je tomu tak, proveďte pouze kroky popsané v předchozím tipu.
Pokud jste však čekali dlouhou dobu a počítač se nevypnul, poslední možností je vynutit jej, aby se vypnul podržením tlačítka napájení po dobu 5 sekund, dokud obrazovka nezmizí.
Pamatujte, že tato poslední metoda je pouze nouzovým opatřením a neměla by se používat často.
4 - Můj Mac je příliš pomalý
Stejně jako jakýkoli počítač i váš Mac používá ke zlepšení výkonu fyzickou paměť (ta, která ukládá vaše osobní soubory a programy). Když zabalíte souborový počítač, systém se nemůže dobře pohybovat, což způsobí zhroucení a pokles rychlosti.
První věc, kterou musíte udělat, je vyčistit odpadkový koš a složku pro stahování. Obvykle, aniž byste zapomněli vyprázdnit koš a vyčistit složku, kam se stahované soubory ukládají. Několikrát narazíte na soubory, které již nepoužíváte a zabírají místo.
Nikdy nezapomeňte sledovat aktivní programy v monitoru aktivit. Otevřete Spotlight příkazem Command + Space a napište Monitor, vyberte první možnost. Tam uvidíte, jaké jsou vaše nejtěžší programy, a také je budete moci zavřít, čímž ušetříte RAM.


5- Šedá obrazovka s textem - problémy s jádrem

Pokud jste viděli tuto obrazovku při spuštění počítače Mac, nemusíte zoufat. Označuje, že systém měl problémy se spuštěním a žádá vás, abyste podrželi napájení a vypnuli stroj. Obvykle je tento problém již vyřešen, ale pokud to budete i nadále dělat, proveďte často následující kroky:
7- Můj Macbook se nebude nabíjet

Pokud po vložení nabíječky váš Mac nedá žádné známky života, musíte před spuštěním servisu provést několik kroků. Podívejte se, jestli to funguje:
- Aby bylo možné nabít baterii, musíme resetovat řadič správy systému (SMC).
- Vypněte počítač.
- Připojte napájecí adaptér MagSafe nebo USB-C ke zdroji napájení ak počítači.
- Současně stiskněte tlačítka Shift + Control + Option na levé straně a tlačítko napájení.
- Uvolněte všechny klávesy a poté znovu zapněte počítač Mac.
Váš SMC bude správně resetován a vaše baterie by se měla vrátit do normálu.
8- Boot Disk je plný

Pro tento konkrétní problém není co dělat, kromě: