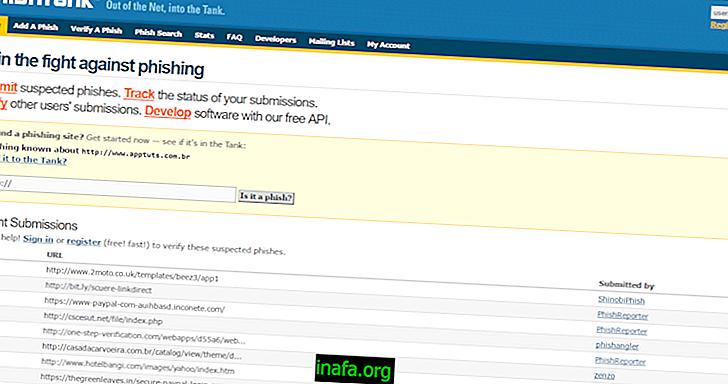5 snadných způsobů tisku na Mac
Fotografování screenshotů nebo pořizování výtisků, jak často říkáme denně, je v každém operačním systému zcela běžné. Ať už se jedná o počítač nebo mobilní zařízení, ukáže se, že tato funkce je velmi užitečná různými způsoby. Ačkoli téměř každý ví, jak to udělat například v systému Windows, je normální, že máte dotazy ohledně postupu v počítačích Apple. Naštěstí existuje několik velmi jednoduchých a různých způsobů tisku na Mac, jak můžete vidět v našich tipech níže!
1. Tisk na celou obrazovku

Chcete-li provést jednoduchý tisk celé obrazovky Mac, stačí stisknout současně klávesy „Command“, „Shift“ a „3“ na obrazovce, kterou chcete zachytit. Na počítači Mac Desk najdete obrazový soubor ve formátu PNG.
2. Částečný sítotisk
Samozřejmě, že ne každý má trpělivost k úpravě celoobrazovkového tisku, tak co takhle vytisknout přesně to, co chcete? Chcete-li to provést, stačí vzít částečný snímek obrazovky, tj. Můžete vybrat oblast, kterou chcete vytisknout.
Chcete-li to provést, stiskněte současně "Command", "Shift" a "4". Kurzor myši se změní na ukazatel nitkového kříže, který vám pomůže při tisku. Umístěte ukazatel pod oblast, kterou chcete zachytit, klikněte myší a přetáhněte na konec oblasti tisku.
Když uvolníte tlačítko myši, bude zachyceno a uloženo jako soubor PNG na plochu Mac. Je to dost jednoduché, že?
3. Tisk z konkrétního okna

Pokud si přejete pořídit snímek obrazovky konkrétního okna Mac, můžete pomocí klávesových zkratek „Command“, „Shift“ a „4“ znovu vytvořit kurzor na ukazatel. Teprve poté ihned stiskněte mezerník, čímž se kurzor změní na malou kameru.
Tímto kurzorem přejděte do okna, ze kterého chcete tisknout, aby se zvýraznil. Snímání se provede, když kliknete myší na okno myší a najdete obrázek uložený v tabulce.
4. Tisk z nabídky
Tisk nabídky je také docela jednoduchý. Nejprve otevřete dotyčnou nabídku a uvidíte obsah, který bude zachycen. Poté stiskněte současně příkazy „Command“, „Shift“ a „4“, čímž kurzorový ukazatel znovu vytvoříte.
Nyní přetáhněte kurzor do nabídky, vyberte jej a uvolněte tlačítko myši pro tisk. Obrázek bude uložen do tabulky ve formátu PNG.
5. Tiskněte z nabídky bez názvu

Nakonec můžete také vytisknout nabídku bez zobrazení jejího názvu, což vám zabrání provádět úpravy pomocí softwaru. Chcete-li to provést, otevřete nabídku a podívejte se na její obsah a poté použijte zkratku „Příkaz“, Shift “a„ 4 “.
Nyní stisknutím mezerníku na klávesnici změníte kurzor na kameru. Přesuňte kurzor nad požadované menu a klikněte na něj myší, abyste provedli tisk, který bude uložen jako PNG na stůl.
Získali jste tisk na počítači Mac?
Mohli byste si vzít naše tipy, jak se naučit, jak tisknout na Mac? Nezapomeňte zanechat své komentáře a sdělte nám, jestli všechno šlo dobře nebo pokud máte nějaké dotazy!