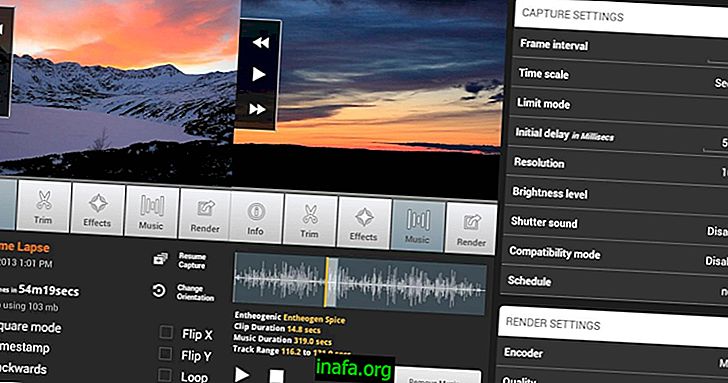44 nejužitečnějších příkazů k použití na terminálu Mac
Používání terminálu Windows (známého jako Command Prompt) a Linux je běžný úkol pro uživatele těchto systémů, protože dostupné příkazy jsou při mnoha příležitostech velmi užitečné. Mac a Macbook mají také příkazový terminál, ale většina uživatelů počítačů Apple se trochu bojí a má sklon se obávat toho, že se softwarem udělá něco špatného. Ukázalo se, že Mac Terminal je k dispozici pro snadné použití zařízení a může být použit k vašemu prospěchu v jakékoli situaci.
Chcete-li ji použít, stačí hledat „Terminal“ ve vyhledávání Spotlight. Velmi jednoduché, že? Pokud chcete tento nástroj dobře využít, stále si můžete prohlédnout některé z nejužitečnějších příkazů níže!
1. Je

Tento příkaz uvádí názvy souborů adresáře, který právě používáte.
2. cd „název adresáře“
Pomocí tohoto příkazu můžete změnit adresář. Před příkazem Enter zadejte pouze název adresáře (bez uvozovek) vedle příkazu.
3. cd ..
Tento příkaz vám pomůže přejít o úroveň výše než aktuálně používaný adresář.
4. cd
Umístěním tohoto příkazu, aniž by bylo vedle něj napsáno nic, se dostanete do adresáře, který právě používáte.
5. pwd

Tento příkaz způsobí, že se v Terminálu zobrazí cesta k adresáři.
6. mkdir „název adresáře“
Chcete-li vytvořit nový adresář, použijte tento příkaz a zadejte název adresáře okamžitě (bez použití uvozovek).
7. rmdir „jméno adresáře“
Tento příkaz slouží k odstranění prázdného adresáře. Před příkazem Enter zadejte pouze název adresáře (bez uvozovek) vedle příkazu.
8. cp
Tento jednoduchý příkaz vám pomůže rychle zkopírovat jeden nebo více souborů. Jednoduše vložte název souboru před příkaz, než stisknete Enter.
9. chmod
Pokud chcete změnit přístupová oprávnění jednoho ze svých souborů, použijte tento příkaz.
10. diff

Tento příkaz porovná rozdíly mezi dvěma dříve vybranými soubory.
11. více „název souboru“
Tento příkaz zobrazí najednou jeden textový soubor na jedné stránce. V takovém případě musíte stisknutím mezerníku zobrazit další stránku nebo klávesu Q pro opuštění obrazovky.
12. mv „filename“
Tento příkaz vám pomůže snadno přejmenovat soubor. Můžete jej také použít k přesunutí souboru na místo.
14. rm „filename“
Tento příkaz je velmi jednoduchý a slouží pouze k odstranění souboru, který pojmenujete.
15. Kontrola + C

Tento příkaz jednoduše ukončí většinu prováděných operací.
16. datum
Zadáním tohoto příkazu zobrazíte aktuální datum a čas přímo v Terminálu.
17. echo
Příkaz „echo“ je určen k tomu, aby se vše opakovalo ještě jednou.
18. help
Když do Terminálu zadáte „help“, na obrazovce se objeví krátký seznam užitečných příkazů.
19. historie
Příkaz "history" může být velmi užitečný, protože zobrazuje poslední příkazy, které byly zadány v terminálu.
20. vrchol

Tento příkaz otevře jednoduchý textový editor, pokud jej potřebujete.
21. ps
Tento jednoduchý příkaz slouží k zobrazení všech aktuálně aktivních procesů a operací.
22. sudo
Tento příkaz vám umožní provádět určité úkoly, ke kterým váš účet nemá oprávnění. Přesto budete muset zadat heslo správce.
23. výchozí hodnoty psát com.apple.finder AppleShowAllFiles TRUE
Tento mírně větší příkaz slouží k tomu, aby se všechny skryté soubory v počítači Mac zobrazovaly normálně. Chcete-li to zakázat, jednoduše změňte TRUE na FALSE na konci příkazu.
24. výchozí nastavení psát příponu souboru typu com.apple.screencapture
Obecně jsou výtisky Mac ukládány ve formátu PNG, ale můžete je změnit pomocí výše uvedeného příkazu. Nahraďte „příponu souboru“ příponou typu souboru, do kterého chcete fotografie uložit. V závislosti na tom, co chcete použít, zadejte pouze tři písmena rozšíření, například JPG nebo PDF.
25. řekni Hello World!

Tento příkaz je zábavnější než užitečný, protože slouží pouze k tomu, aby Mac mluvil několika slovy.
26. výchozí hodnoty psát com.apple.dashboard devmode ANO
Tento příkaz slouží k umisťování širokoúhlých widgetů přímo na plochu vašeho počítače. Chcete-li to změnit, jednoduše na konci příkazu nahraďte ANO NE.
27. aloc
Tento příkaz může být velmi užitečný, protože zobrazuje volnou a použitou paměť vašeho počítače Mac.
28. kofeinát
Tento příkaz má zabránit Macu v přechodu do režimu hibernace nebo spánku, pokud se nějaký čas nepoužívá.
29. vápno
Tento jednoduchý příkaz zobrazí kalendář Mac automaticky.
30. crontab

Tímto příkazem můžete naprogramovat další příkaz, který bude aktivován konkrétně v jiný čas nebo den.
31. jasné
Tento příkaz jednoduše vymaže obrazovku terminálu. Velmi užitečné, pokud jste software již nějakou dobu používali.
32. dc
Tento příkaz slouží k rychlému zobrazení a použití kalkulačky.
33. curl
Tento příkaz v podstatě slouží k přenosu informací z jednoho serveru na druhý.
34. řez
Tento příkaz slouží k rozdělení souboru na několik částí.
35. df

Tento příkaz slouží k zobrazení volného místa na pevném disku na obrazovce.
36. řekl
Tento příkaz lze použít ke kopírování vybraných souborů a složek.
37. dsenableroot
Tento příkaz se používá k povolení přístupu root v počítači. Používejte jej opatrně.
38. poslední
Tento příkaz označuje, že se poslední uživatel přihlásí k příslušnému počítači Mac.
39. vyhledejte „název souboru“
Tento příkaz lze použít k nalezení různých souborů v počítači. Stačí zadat název souboru vedle příkazu.
40. lpr
Pomocí tohoto příkazu můžete vytisknout dříve vybraný soubor.
41. mdfind

Tento příkaz můžete použít k rychlému otevření vyhledávacího dotazu Spotlight a k jeho vyhledání.
42. otevřeno
Tento příkaz slouží pouze k otevření souboru, složky, adresy URL nebo aplikace v počítači Mac. Stačí zadat název toho, co chcete otevřít vedle příkazu, než stisknete Enter.
43. passwd
Tento příkaz lze použít k úpravě hesla jednoho z dotyčných uživatelů Mac.
44. ping
Pomocí tohoto příkazu můžete rychle zkontrolovat připojení k internetu. To může být velmi užitečné, pokud si všimnete pomalé sítě.
Líbilo se vám tyto tipy na Mac Terminal?
Můžete využít tento úplný seznam tipů na užitečné příkazy Mac Terminal? Nezapomeňte zanechat svůj komentář a sdělte nám, co si myslíte a vše dopadlo.