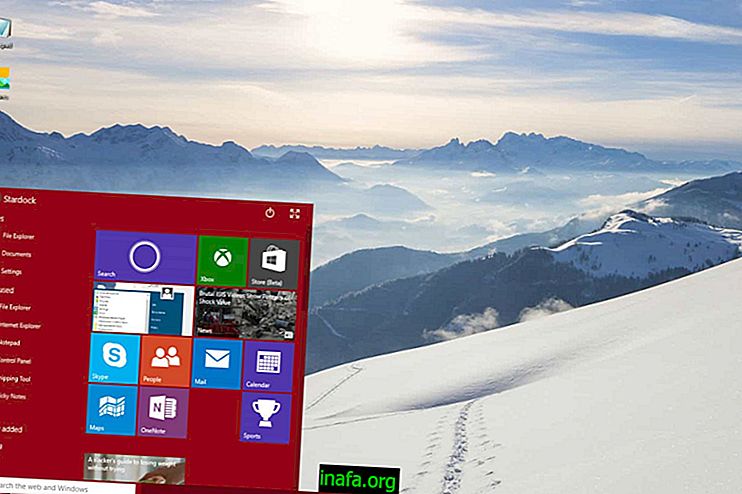42 Zástupci Mac pro ovládání systému
Je docela běžné, že nový uživatel Mac je trochu zastrašován rozdílem v systému a celkovém hardwaru počítačů Apple od běžných počítačů. Koneckonců, kromě toho, že operační systém je úplně odlišný, mohou i malé věci, jako jsou jednoduché klávesové zkratky, nakonec vypadat jako výzva. Proto jsme sestavili propracovaný seznam nejlepších zkratek pro Mac, které byste mohli najít, aby se snadněji používaly každý den. Podívejte se na to níže!
1. Vyberte položky

Stejně jako u mnoha jiných systémů můžete pomocí klávesových zkratek „Příkaz“ a „A“ vybrat více položek (například text, programy atd.) Najednou.
Funguje to pro aktivní okno, ve kterém se nacházíte, takže pokud je na ploše, vybere tento příkaz například vše.
2. Zkopírujte položky
Pro kopírování položek nebo dokonce bloku textu můžete použít jednoduchou zkratku „Příkaz“ a „C“. Tento příkaz je podobný tomu, co vidíme například ve Windows.
Skončí tím, že některé úkoly budou mnohem snazší, protože namísto kliknutí na položku pokaždé můžete jednoduše použít klávesnici.
3. Duplicitní položky
Dalším velmi užitečným příkazem je duplikování položek. To lze provést současným stisknutím kláves „Command“ a „D“.
Tímto způsobem můžete duplikovat větu nebo odstavec dříve zkopírovaného textu. Totéž lze samozřejmě udělat se soubory a ikonami.
4. Vysuňte svazek
Pokud máte v počítači Mac svazek úložiště (například jednotku palce), můžete jej zcela jednoduše vysunout.
Stačí stisknout současně klávesy „Command“ a „E“. Mnohem jednodušší než normální proces, že?
5. Hledání
Chcete-li v počítači Mac otevřít vyhledávací pole, stačí stisknout současně klávesy „Command“ a „F“.
Funguje to stejně jako to, co máme například ve Windows. Pokud tedy čtete text a chcete najít konkrétní výraz nebo frázi, můžete toto pole otevřít a napsat, co hledáte.
6. Informace o položce
Chcete-li zobrazit další informace o programu nebo souboru v počítači Mac, můžete také použít další velmi jednoduchou zkratku.
Stačí vybrat dotyčnou položku a současně stisknout klávesy „Příkaz“ a „I“.
7. Možnosti prohlížení

Pokud chcete vědět, jaké možnosti prohlížení jsou pro otevřené a aktivní okno v počítači Mac, stačí stisknout současně příkazy „Command“ a „J“.
8. Minimalizujte okno
Chcete-li minimalizovat okno v počítači Mac, stačí stisknout klávesy „Command“ a „M“ současně v okně, které chcete minimalizovat.
9. Otevřete nové okno
Chcete-li otevřít nové okno Finder v systému Mac, můžete použít tuto jednoduchou zkratku: stiskněte současně příkazy „Command“ a „N“.
10. Otevřete program nebo položku
Po výběru programu nebo souboru v počítači Mac jej můžete otevřít současným stisknutím kláves „Command“ a „O“.
11. Vyjmout položku
Chcete-li vyjmout položku, text nebo soubor z jednoho místa, použijte zkratku „Příkaz“ a „X“, když je vybraná položka.
Tím se odstraní položka z místa, kde je, a zkopíruje se do schránky. Chcete-li ji vložit jinde, postupujte podle našeho dalšího tipu.
12. Vložte položku
Chcete-li vložit položku, kterou jste zkopírovali nebo vyjmuli, stačí použít zkratku „Příkaz“ a „V“ na místě, kam chcete soubor vložit.
13. Vraťte akci zpět
Pokud chcete zrušit akci nebo příkaz, který jste právě provedli, můžete současně stisknout klávesy „Příkaz“ a „Z“.
Tímto způsobem, pokud něco píšete, například tato akce zruší poslední slova.
14. Opakujte akci

Pokud chcete znovu vrátit zpět akci, je také velmi jednoduchá a podobná předchozí zkratce. Tentokrát musíte současně stisknout klávesy „Command“, „Shift“ a „Z“.
15. Tisk
Pro snazší tisk dokumentů můžete použít velmi jednoduchou zkratku. Jednoduše stiskněte současně tlačítka „Command“ a „P“ v souboru, který chcete vytisknout.
16. Uložit
Chcete-li například uložit svůj postup při úpravách souboru, můžete jednoduše stisknout současně klávesy „Command“ a „S“.
17. Zavřete aplikaci
Pokud používáte aplikaci v počítači Mac a chcete ji rychle zavřít, jednoduše stiskněte klávesy „Command“ a „Q“ v příslušném programu.
18. Vynutit vypnutí
Pokud program není ukončen normálně, můžete se pokusit přinutit ho zavřít pomocí klávesové zkratky „Příkaz“, „Možnost“ a „Esc“. Doporučujeme, abyste to udělali, pouze pokud máte opravdu problém s aplikací.
19. Rychlý náhled
Stisknutím klávesy mezerníku na klávesnici můžete pomocí funkce rychlého zobrazení zobrazit náhled aktuálně vybrané položky.
20. Změnit okno
Pokud provádíte více úkolů současně v různých oknech, můžete mezi nimi snadno přepínat pomocí zkratky.
Stačí stisknout současně klávesy „Shift“, „Command“ a „~“. Můžete to neustále dělat, abyste přepnuli do jakéhokoli okna, což věci zrychluje.
21. Přepnout aplikaci

Pokud pracujete na více než jedné aplikaci současně na počítači Mac, můžete mezi nimi také snadno přepínat.
Současným stisknutím kláves „Command“ a „Tab“ můžete přepínat mezi otevřenými programy.
22. Snímek obrazovky
Existuje několik různých způsobů, jak pořídit snímek obrazovky vašeho počítače Mac, ale ten nejjednodušší vyžaduje jednoduchou zkratku.
Současným stisknutím kláves „Shift“, „Command“ a „3“ vytisknete celou obrazovku, na které se právě nacházíte. Seznamte se také s 5 dalšími snadnými způsoby tisku obrazovky Mac!
23. Předvolby
Při používání aplikace můžete současně stisknout klávesy „Příkaz“ a „, “ a otevřít obrazovku vašich preferencí pro danou aplikaci.
24. Reflektor
Současným stisknutím kláves „Command“ a mezerníku se automaticky otevře vyhledávací pole Spotlight.
Opakovaným provedením této zkratky, když je Spotlight již otevřený, se skryje.
25. Zavřete okno
Okno, které právě používáte, můžete zavřít jednoduše stisknutím kláves „Command“ a „W“ současně.
26. Smazat položku
Chcete-li odstranit vybranou položku, můžete použít zkratky „Command“ a „Del“. To způsobí, že položka přejde přímo do koše.
27. Nápověda k Mac OS
Pokud máte dotazy o tom, jak váš Mac funguje, můžete současně stisknout klávesy „Command“ a „?“ A otevřít centrum nápovědy systému.
28. Otevřete složku
Pokud si přejete otevřít složku v počítači Mac, stačí použít zkratku „Command“ a směrovou klávesu nahoru.
29. Otevřete složku aplikací
Chcete-li otevřít složku aplikace v počítači Mac, stačí stisknout současně klávesy „Command“, „Shift“ a „A“.
30. Otevře konkrétní složku

Pokud dáváte přednost, můžete dokonce použít klávesovou zkratku "Příkaz", "Shift" a G "současně k otevření určité složky. Poté stačí zadat složku, kterou chcete otevřít.
31. Vytvořit novou složku
Chcete-li vytvořit novou složku, stačí stisknout klávesy „Command“, „Shift“ a „N“, když jste na místě, kde ji chcete vytvořit.
32. Odhlášení
Pokud se chcete rychle odhlásit z uživatelského účtu Mac, stačí stisknout současně klávesy „Command“, „Shift“ a „Q“.
33. Vyprázdnění koše
Pokud chcete rychle a snadno odstranit veškerý obsah z vašeho koše Mac, stiskněte klávesy „Command“, „Shift“ a „Del“.
34. Skrýt okna
Pokud chcete skrýt několik otevřených oken současně, použijte následující zkratku: „Příkaz“, „Možnost“ a „H“. V tomto případě bude otevřeno pouze okno Finder, pokud jej používáte.
35. Vynutit restart
Pokud potřebujete vynutit restart počítače Mac, použijte v počítači klávesy „Control“, „Command“ a „Power“. Tuto zkratku doporučujeme použít pouze v případě, že máte problémy s restartováním počítače Mac běžným způsobem.
36. Uvedení plátna do režimu spánku
Chcete-li obrazovku Mac přepnout do režimu spánku, můžete současně stisknout tlačítka Control, Shift a Power.
37. Vypněte aplikace a restartujte počítač
Pokud váš počítač Mac havaruje a je spuštěno mnoho aplikací, můžete vyzkoušet následující zkratku: Stiskněte současně tlačítka „Control“, „Command“ a „Media Eject“.
To přinutilo otevřené aplikace zavřít se a restartovat počítač. Dělejte to pouze v případě potřeby, abyste neskončili dalšími problémy.
38. Otevřete okno počítače

K otevření kořenového okna počítače jednoduchou zkratkou můžete současně stisknout klávesy „Shift“, „Command“ a „C“.
39. Otevřete iCloud Drive
Pokud chcete, můžete také otevřít iCloud Drive pomocí zkratky. Chcete-li to provést, stiskněte současně klávesy "Shift", "Command" a "I".
40. Otevřete kapku vzduchu
K rychlejšímu otevření potřebuje také vzduchová zkratka. Stiskněte klávesy „Shift“, „Command“ a „R“.
41. Zobrazit / skrýt dok
Pokud chcete rychle ukázat nebo skrýt aplikační dok, stiskněte současně klávesy „Option“, „Command“ a „T“.
42. Zobrazit / skrýt vyhledávací lištu
To samé můžete udělat s postranním panelem v oknech Finder. V tomto případě zástupce používá klávesy „Option“, „Command“ a „S“.
Co si myslíte o těchto zkratkách pro Mac?
Mohli byste se podívat na náš seznam některých nejužitečnějších zkratek pro Mac? Nezapomeňte zanechat svůj komentář a říct nám, co si myslíte!