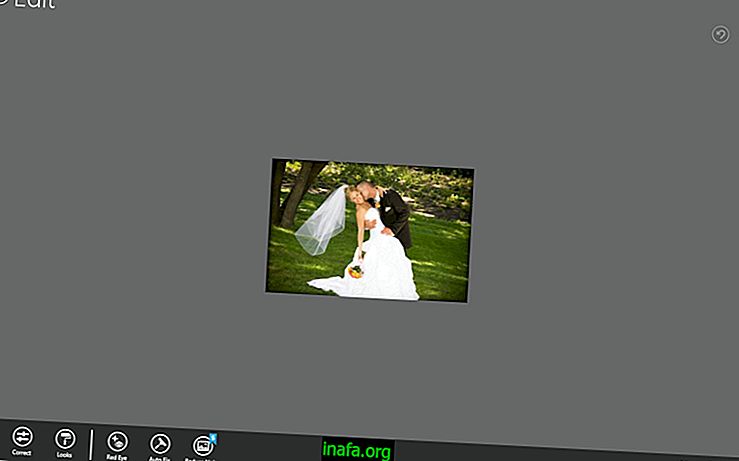20 Zástupci a tipy pro stolní počítače WhatsApp
Nová WhatsApp Desktop může vypadat podobně jako webová a mobilní verze, ale pravdou je, že to funguje trochu jinak než obojí. Uživatelé to samozřejmě nechají trochu zmatené a musí hledat nastavení a funkce aplikace, ale existují způsoby, jak je v každodenním životě trochu jednodušší a praktičtější. Z tohoto seznamu jsme proto oddělili 20 nejužitečnějších zkratek a tipů WhatsApp Desktop. Podívejte se na to!
1. Vytvořte novou konverzaci
Chcete-li vytvořit novou konverzaci v WhatsApp Desktop, můžete použít dvě alternativy. Prvním a nejzřetelnějším způsobem je kliknout na symbol „+“ v aplikaci a vybrat kontakt, se kterým chcete chatovat.

Druhý způsob se stane, když jednoduše stisknete klávesy „Ctrl“ a „N“ současně na klávesnici s otevřenou aplikací. Tím se dostanete na stejnou obrazovku jako při výběru kontaktu, se kterým chcete mluvit v nové konverzaci.
2. Vytvořte novou skupinu
Pokud chcete vytvořit novou skupinu v PC verzi WhatsApp, existují také dva způsoby. Konvenčním způsobem musíte kliknout na tři vodorovné tečky na straně „+“, kde uvidíte některé nové možnosti. Klikněte na "Nová skupina" a vyberte členy, které chcete zahrnout.

Chcete-li to provést rychleji, stačí stisknout klávesy „Ctrl“, „Shift“ a „N“. Otevře se stejné okno pro vytvoření skupiny a budete si moci libovolně vybrat účastníky.
3. Přiblížit
Pokud si myslíte, že vaše písmo WhatsApp Web je celkově příliš malé nebo máte potíže se zobrazením, existuje jedna možnost, která vám může hodně pomoci. Chcete-li aplikaci přiblížit a zvětšit vše, můžete jednoduše kliknout na klávesy „Ctrl“, „Shift“ a „+“ současně.
4. Oddálení
Pokud jste na obrazovce přiblížili příliš mnoho, nemusíte se bát, protože oddálení je také snadné. Chcete-li to provést, jednoduše klikněte zároveň na klávesy „Ctrl“, „Shift“ a „-“. Zvětšení lze zmenšit až na trojnásobek normální velikosti, což může způsobit, že vaše oči budou z dlouhodobého hlediska trochu unavené.
5. Návrat do normální velikosti
Chcete-li se vrátit k normální velikosti obrazovky WhatsApp Web, můžete se také spolehnout na jednoduchou klávesovou zkratku. Současným stisknutím kláves „Ctrl“ a „0“ se obrazovka konečně vrátí do původní velikosti.
6. Provést výzkum
Zajímavou vlastností, o které málokdo ví, o WhatsApp je vyhledávání. To vám pomůže najít konkrétní kousky vašich konverzací nebo jednoduše pojmy, které potřebujete najít. Chcete-li tuto funkci v počítači používat, otevřete aplikaci a současně stiskněte klávesy „Ctrl“ a „F“ a zadejte hledaný výraz.
7. Přeskočit na další konverzaci
Pokud jste v konverzaci a chcete jít na dno, aniž byste museli kliknout na cokoli, můžete jednoduše stisknout klávesy „Ctrl“, „Shift“ a „]“ současně. Tato zkratka může být velmi užitečná při rozhovoru s více než jednou osobou najednou.
8. Zpět na předchozí konverzaci
Pro doplnění předchozího tipu je také dobré vědět, jak se snadno vrátit k předchozí konverzaci. V takovém případě stačí kliknout současně na klávesy „Ctrl“, „Shift“ a „[“. Velmi jednoduché, že?
9. Smazat konverzaci
Pokud chcete udělat něco mnohem radikálnějšího, například odstranit všechny zprávy v určité konverzaci najednou, musíte vybrat samotný chat a stisknout klávesy „Ctrl“ a „Backspace“ (klíč, který při psaní vypouští znaky). ) současně.

Stále se zobrazí upozornění od WhatsApp s dotazem, zda opravdu chcete odstranit zprávy, protože je nelze později načíst. Na závěr stačí kliknout na „Ok“.
10. Zavřete aplikaci
Ukončení aplikace je velmi snadné, stačí kliknout na „X“ jako jakýkoli jiný počítačový software. Ukázalo se, že v WhatsApp Desktop to můžete udělat pomocí jednoduché zkratky, která věci ještě usnadní. V tomto případě jednoduše stiskněte klávesy „Alt“ a „F4“ současně. Díky tomu bude aplikace vždy automaticky uzavřena.
11. Zkontrolujte profil
Pokud chcete zkontrolovat svůj profil a stav WhatsApp Desktop, musíte současně kliknout na klávesy „Ctrl“ a „P“. Tímto způsobem můžete rychle a kdykoli změnit svoji fotografii, její stav a frázi, kterou používáte ve svém profilu.
12. Ztlumit konverzaci
Naučili jsme se, jak v tomto tutoriálu umlčet konkrétní konverzaci, ale pokud to chcete udělat jednodušeji a rychleji, je zde také zkratka. Když jste ve vybrané konverzaci, stiskněte současně klávesy „Ctrl“, „Shift“ a „M“.

Pak můžete nakonfigurovat, jak dlouho chcete raději nechat takhle, ať už na hodiny, týden nebo dokonce rok.
13. Označte chat jako nepřečtený
Pokud jste si četli zprávy v chatu a chcete je z nějakého důvodu označit jako „nepřečtené“, postup je poměrně jednoduchý. Stačí pouze stisknout klávesy "Ctrl", Shift "a" U "současně v příslušné konverzaci.
Zůstane nepřečtený, dokud na něj znovu nekliknete. To vám může připomenout, abyste si přečetli důležitou zprávu nebo konverzaci, když máte více času.
14. Zkopírujte zprávu
Zkratka pro kopírování zpráv na WhatsApp Desktop je stejná jako kopírování jakéhokoli textu na PC: stačí kliknout na „Ctrl“ a „C“ ve stejnou dobu, když je vybrána zpráva.
15. Vložte zprávu
Chcete-li vložit zprávu (nebo odkazy) do WhatsApp Desktop, zástupce je také stejný, jaký běžně používáme na počítačích: stačí kliknout na „Ctrl“ a „V“ současně s požadovaným textem nebo odkazem již zkopírovaným.
16. Vyjmout zprávu
Chcete-li vyjmout zprávu, text nebo odkaz, je rozvržení stejné: klikněte na „Ctrl“ a „X“ současně poté, co jste již vybrali, co chcete vyjmout. Tato akce se liší od „Kopie“ v tom, že kromě kopírování zprávy ji také odeberete odkudkoli, pokud není opravena.
17. Vyberte celou zprávu
Pokud si přejete vybrat úplnou zprávu v WhatsApp ke kopírování nebo vyjmutí, můžete jednoduše stisknout současně klávesy „Ctrl“ a „A“.
18. Zrušit zprávu
Pokud litujete, že něco před odesláním do WhatsApp před odesláním litujete, můžete akci zrušit klávesovou zkratkou namísto klepnutí na „Odstranit“, dokud ji neodstraníte. Chcete-li to provést, jednoduše stiskněte současně klávesy „Ctrl“ a „Z“.
19. Opakujte zprávu
Chcete-li mít opačný účinek jako předchozí tip a být schopen vrátit odstraněné slovo nebo frázi, můžete akci opakovat stisknutím kláves „Ctrl“, „Shift“ a „Z“ současně.
20. Archivní konverzace
Pokud dáváte přednost archivaci staré konverzace, kterou již nepoužíváte, můžete jednoduše kliknout na klávesy „Ctrl“ a „E“ současně.

Dobré je, že tyto konverzace můžete kdykoli zkontrolovat, pokud jsou v nastavení aplikace, a kliknout na „Archivováno“.
Líbilo se vám tipy z WhatsApp Desktop?
Můžete využít našich tipů WhatsApp Desktop ke zlepšení a usnadnění používání každý den? Nezapomeňte zanechat svůj komentář a sdělte nám, jestli všechno šlo dobře nebo pokud máte nějaké dotazy!