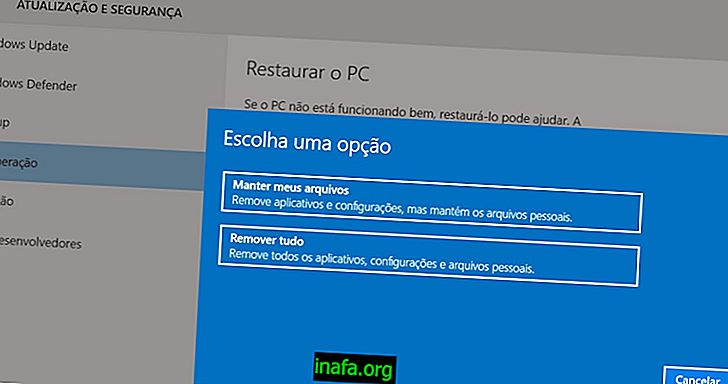20 šikovných zkratek k ovládání Chromebooku
Každý, kdo používá počítač se systémem Windows, je již obeznámen se známými funkcemi, které systém Microsoft nabízí, ale když se přestěhujeme do jiného operačního systému, může to být na první pohled trochu matoucí. Naštěstí se většina moderních systémů, jako je Chrome OS Chromebooků, velmi snadno učí, zejména se všemi jednoduchými zkratkami, které nabízejí. Chcete-li se dozvědět více o Chromebooku a jeho zkratkách, podívejte se na naše tipy níže!
1. Vytiskněte sítotisk

Chcete-li si jednoduše vytisknout celou obrazovku Chromebooku, jednoduše stiskněte klávesy „Ctrl“ a „F5“, ale pokud chcete vybrat požadovanou oblast tisku, můžete také stisknout klávesy „Ctrl“, „Alt“ a „F5“.
2. Povolte / zakažte Caps Lock
Na rozdíl od jiných počítačů nemá Chromebook klíč specifický pro Caps Lock (který zapíná a vypíná velká písmena). Naštěstí v systému Google existuje zkratka, stačí stisknout klávesy „Alt“ a „Hledat“ na klávesnici, a to buď povolit nebo zakázat Caps Lock.
3. Spusťte správce úloh
Chcete-li spustit Správce úloh a zobrazit vše, co se děje na vašem počítači, stačí stisknout současně klávesy „Hledat“ a „Esc“.
4. Otevřete správce souborů

Pokud chcete otevřít správce souborů, je to také velmi jednoduché! Stačí stisknout současně klávesy „Alt“, „Shift“ a „M“. To vám umožní zobrazit a uspořádat všechny soubory uložené v počítači.
5. Otevřete soubor v prohlížeči
Pokud potřebujete otevřít soubor přímo v prohlížeči Google Chrome, stačí stisknout klávesy „Ctrl“ a „O“ na klávesnici. Otevře se okno, kde můžete procházet a vybrat požadovaný soubor.
6. Otevřete aplikace police
Police Chromebooku funguje jako hlavní panel systému Windows a umožňuje tam připnout některé z vašich nejpoužívanějších aplikací. Chcete-li je otevřít rychle a aniž byste museli klikat na cokoli, stačí stisknout klávesu „Alt“ a číslo od 1 do 9.
Číslo, které vyberete, musí odpovídat poloze aplikace, kterou chcete otevřít na polici. Pokud máte 5 aplikací a chcete otevřít třetí zleva doprava, stačí trefit 3 a tak dále.
7. Uzamknout obrazovku

Stisknutím kláves „Vyhledat“ a „L“ na klávesnici můžete snadno uzamknout obrazovku počítače a zabránit ostatním v přístupu k ní, aniž byste nejprve zadali heslo.
8. Odhlaste se ze svého účtu
Chcete-li se snadno odhlásit z účtu Chromebooku, stačí dvakrát stisknout klávesy Ctrl, Shift a Q. Správně, položte prsty na tyto klávesy a současně na ně dvakrát klikněte.
9. Otevřete stavovou oblast
Stavová oblast Chromebooku umožňuje zobrazit všechna základní nastavení počítače, jako je Wi-Fi, hlasitost reproduktoru, jas obrazovky atd. K otevření tohoto okna stačí stisknout současně klávesy „Shift“, „Alt“ a „S“.
10. Povolte ChromeVox

ChromeVox je opravdu skvělá funkce usnadnění přístupu, která může lidem pomoci s problémy se zrakem. Když je Chromebook zapnutý, může vám číst vše na obrazovce. Tuto funkci můžete snadno aktivovat současným stisknutím kláves „Ctrl“, „Alt“ a „Z“.
11. Otočte displej
Chcete-li otočit orientaci displeje o 90 stupňů, stačí kliknout současně na klávesy „Ctrl“, „Shift“ a „F3“.
12. Změňte rozlišení obrazovky
Další velmi skvělá možnost těchto počítačů Google je, že můžete snadno změnit rozlišení obrazovky pomocí zkratky. Můžete kliknout na klávesy "Ctrl", "Shift" a "+" nebo "-" v závislosti na tom, zda chcete zvýšit (+) nebo snížit (-) rozlišení.
13. Změňte jazyk klávesnice
Když počítač zakoupíte, je dodáván s klávesnicí nastavenou na výchozí jazyk země, ve které jste jej zakoupili, ale můžete ji kdykoli změnit. V případě brazilských klávesnic máme k dispozici mnoho akcentů, zatímco americká je například úplně jiná.
Pokud chcete změnit výchozí nastavení klávesnice, stačí stisknout klávesy „Ctrl“, „Shift“ a „Space“ a vybrat požadovaný jazyk.
14. Povolte systémovou nápovědu

Pokud máte jakékoli dotazy týkající se systému Chrome OS a jeho fungování, můžete místo vyhledávání na webu získat pomoc z počítače. Chcete-li aktivovat systémovou pomoc, stačí stisknout současně klávesy „Ctrl“ a „?“. Poté můžete svůj problém prozkoumat na různá témata.
15. Vymazat historii prohlížeče
Vymazání historie prohlížení Google Chrome pomocí zkratky je velmi jednoduché: stiskněte klávesy „Ctrl“, „Shift“ a „Backspace“.
16. Uložení webových stránek
Můžete také snadno uložit své oblíbené webové stránky pomocí jednoduché zkratky. Chcete-li to provést, klikněte současně na klávesy „Ctrl“, „Shift“ a „D“. Pokud máte více stránek otevřených na různých kartách, máte také možnost je uložit všechny najednou.
17. Vyberte text z adresního řádku
Namísto klepnutí na adresní řádek, výběru požadovaného textu a jeho zkopírování můžete použít rychlou zkratku ke všem. Kliknutím na klávesy „Ctrl“ a „L“ přímo zkopírujete cokoli, co je v adresním řádku.
18. Přejděte na konkrétní kartu

Pokud máte v prohlížeči Google Chrome otevřeno mnoho karet, můžete mezi nimi jednoduše přepínat pomocí zkratky místo toho, abyste na ně vždy klikali. Stačí stisknout klávesu Ctrl a číslo mezi 1 a 9, které by mělo představovat kartu, na kterou chcete přejít.
19. Použití Page Up / Page Down
Stejně jako u Caps Lock nelze na Chromebookech najít klávesy Page Up a Page Down, ale stále existuje zkratka, která dělá totéž. Chcete-li je použít, stačí stisknout klávesy „Vyhledat“ a „Šipka nahoru“ pro Page Up nebo „Hledat“ a „Šipka dolů“ pro Page Down.
20. Zobrazit všechny zkratky Chromebooku
Chcete vidět tyto a všechny další zkratky dostupné přímo na Chromebooku? Stiskněte současně klávesy „Ctrl“, „Alt“ a „?“. Nezapomeňte, že uvidíte obrovský seznam mnoha zkratek, takže je dobré mít náš seznam po ruce, když chcete získat přístup k nejužitečnějším zkratkám v počítači.
Líbili se vám tipy na Chromebooku?
Mohli byste si vzít všechny tyto tipy na Chromebooky? Tyto malé počítače jsou stále populárnější, takže je vždy dobré mít tyto užitečné zkratky. Nezapomeňte zanechat svůj komentář a sdělte nám, jestli všechno šlo dobře nebo pokud máte nějaké dotazy!