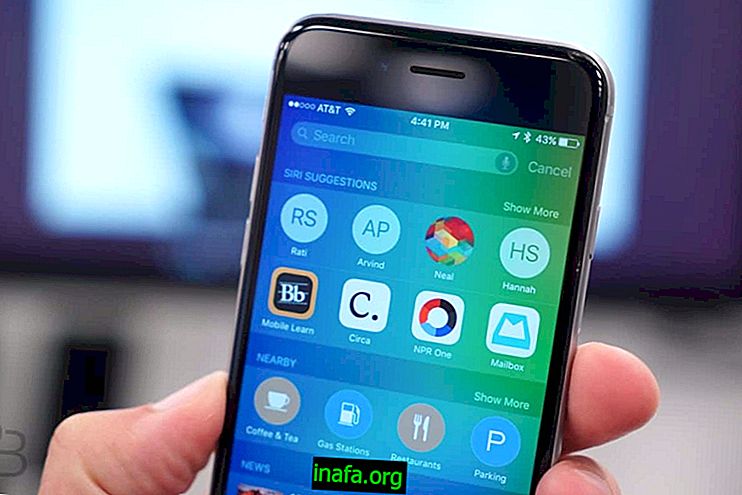14 triků a tajemství na Disku Google
Disk Google je skvělý nástroj pro ukládání a sdílení souborů, a to nejen pro profesionály, ale také pro firmy, které považují aplikaci Google za skvělý způsob, jak udržet veškerou práci organizovanou „v cloudu“. Samozřejmě to nemá za cíl sdílet těžší soubory na internetu, ale stačí to pro každodenní použití jakéhokoli uživatele.
Chcete-li však co nejlépe využít to, co nabízí Disk Google, musíte znát některé klíčové triky této aplikace Google. V tomto článku se s vámi podělíme o některé z klíčových funkcí Disku Google. Pokud jste ztratili přístup ke svému účtu, přečtěte si 5 způsobů, jak obnovit své heslo Google!
1. Sdílejte své dokumenty s ostatními
Na Disku Google je velmi snadné sdílet dokumenty s ostatními. Mimochodem, toto je jeden z hlavních důvodů, proč je Disk Google jedním z vedoucích pracovníků ve svém segmentu. To je docela jednoduché. Přejděte na možnost „Soubor“ a poté klikněte na „Sdílet“:

Dále byste měli vidět obrázek níže. V takovém případě vyberte e-mailovou adresu osoby, která bude tuto sdílenou složku sdílet, a všechna oprávnění, ke kterým bude mít přístup. Můžete si vybrat, zda chcete zobrazit pouze obsah, upravit nebo pouze komentovat. Všimněte si, že jej můžete kdykoli odebrat nebo upravit oprávnění.
2. Chatujte s ostatními v rámci svého vlastního dokumentu na Disku
Málokdo o této funkci ví, ale je velmi užitečný. Když dva lidé upravují stejný dokument, můžete si vytvořit chatovací okno, kde mohou chatovat o své práci. Z tohoto důvodu je povinné, aby oba byly online současně!
Když se to stane, vedle lidí, kteří jsou online, se objeví malé okno. Kliknutím na ni se otevře okno s chatem. Podívejte se na obrázek, jak se to stane:

3. Pokud není online, zanechte komentáře
Pokud chcete nechat zprávu někomu, kdo není online, má Disk Google možnost zanechat komentář v samotném dokumentu. Stačí jít sem:

A pak uvidíte obrázek jako je tento:

Po vytvoření komentáře může druhá osoba reagovat a odtud vytvořit konverzaci, která zlepší projekt.
4. Hledání podle přispěvatele
Pokud chcete vědět, ve kterých projektech se konkrétní osoba podílí, stačí hledat jejich jméno ve vyhledávací liště. Poté se objeví všechny úlohy související s touto osobou.
5. Podívejte se na všechny změny v dokumentu.
Stejně jako v případě aplikace Microsoft Word můžete i na Disku Google zkontrolovat všechny změny, které se v dokumentu odehrávají. K tomu však musíte použít doplněk Sledování změn . Chcete-li doplněk stáhnout, nejprve klikněte na „Doplňky“ a poté vyhledejte Sledování změn.

Jakmile ji nainstalujete, bude sledování změn na pravé straně dokumentu.

6. Nahrávání pomocí Drag and Drop
Jednou z nejzajímavějších funkcí Disku Google je možnost přetahovat soubory do samotné aplikace. To znamená, že místo výběru možnosti nahrát dokument, výběru souboru atd. Můžete soubor jednoduše přetáhnout na místo, kam ho chcete umístit. Chcete-li to provést, stačí mít svůj Disk Google otevřený (nejlépe ve složce, do které soubor umístíte) a potom táhnout stejný soubor na Disk.
7. Získejte přístup k dokumentům v režimu offline
I když jste offline, Google vám poskytuje přístup ke všem vašim dokumentům. Chcete-li to provést, musíte přejít na možnost, která říká "Offline" a potom klikněte na tlačítko "Povolit Offline". Podívejte se, jak to udělat na obrázku níže.

8. Uložte přímo na Disk
Stejně jako u Evernote a Web Clipper má Google Drive také rozšíření, které vám umožní ukládat vše, co najdete na webu, na Disk Google. Stačí kliknout sem a stáhnout rozšíření „Uložit na Disk Google“. Po instalaci a propojení s vaším účtem jednoduše najděte požadovaný obrázek nebo odkaz a klikněte pravým tlačítkem myši. Níže se zobrazí možnost Uložit na Disk Google. Vyberte tuto možnost a obrázek bude automaticky zaznamenán na váš účet na Disku Google.

9. Otevřete Word Documents Inside Drive
Pokud chcete zobrazit dokument aplikace Word, který je na Disku, musíte dokument stáhnout a otevřít v aplikaci Microsoft Word. Pravda je, že to není nutné, protože dokument Word můžete otevřít uvnitř samotné jednotky. K tomu stačí vybrat soubor a kliknout pravým tlačítkem myši. Poté vyberte možnost Dokumenty Google. Ten samý dokument se poté otevře na Disku.
10. Nahrajte dokumenty v jiném formátu
Disk Google umožňuje také výchozí nastavení provádění nahrávání. V současné době vám umožňuje definovat, že „všechny dokumenty budou převedeny do formátu Dokumentů Google“ nebo že „všechny soubory PDF nebo obrázky budou převedeny na text“ v okamžiku, kdy nahrajete soubor. Pokud chcete použít některou z těchto možností, stačí je vybrat.

11. Použijte aplikaci Scan jako skener (pouze Android)
Jednou z velkých výhod programu Evernote je to, že transformuje informace, které jsou v obrázku, na text, díky čemuž je možné stejný obrázek prohledávat i při interním vyhledávání v aplikaci. To lze provést také na Disku Google, tato možnost je však dostupná pouze uživatelům systému Android.
12. Práce s celou obrazovkou
Většina počítačů má možnost vytvořit celou obrazovku, což umožňuje použití aplikace, která se používá, v plném důkazu. Pokud se vám tyto možnosti líbí, poskytuje Disk Google další pomoc. Stačí přejít do nabídky „Zobrazit“ a poté kliknout na možnost „Celá obrazovka“.

V tomto okamžiku zmizí všechna výše uvedená menu a zůstane pouze váš pracovní list. Chcete-li se vrátit k původní možnosti, jednoduše stiskněte klávesu „Esc“.
13. Hledejte v samotném dokumentu
Když děláte vysokoškolskou práci nebo píšete knihu, poslední věcí, kterou budete chtít, je opustit dokument a hledat informace. V takovém případě můžete provést stejné vyhledávání v dokumentu. Postupujte podle následujících kroků:
Přejděte do nabídky Nástroje a vyberte možnost Hledat. Po pravé straně se zobrazí vyhledávací lišta. Pak jednoduše vyberte slovo (slova), které chcete hledat.

14. Zadejte své vyhledávací reference
Dalším plusem pohledu do samotného dokumentu je to, že můžete přímo citovat každé vyhledávání provedené v dokumentu. Podívejte se níže, jak na to.
Nejprve musíte hledat v baru, který se objevil po vaší pravici. V tomto příkladu jsme hledali „Apptuts“, když jsme vybrali slovo „Facebook“.

Pokud chcete kliknout na odkaz s informacemi, které budou použity v dokumentu, vyberte možnost „Citace“.
Poté zkontrolujte, jak bylo vybrané slovo s číslem napravo (pokud se u prvního objeví, objeví se „1“) a těsně pod stejnou stránkou se objevil odkaz na odkaz, tj. Citace vyhledávání.

To usnadňuje hledání referencí na nalezené informace.
Líbí se mi tajemství Disku Google
Znáte všechna tato tajemství na Disku Google? Doporučil byste nějaké další?