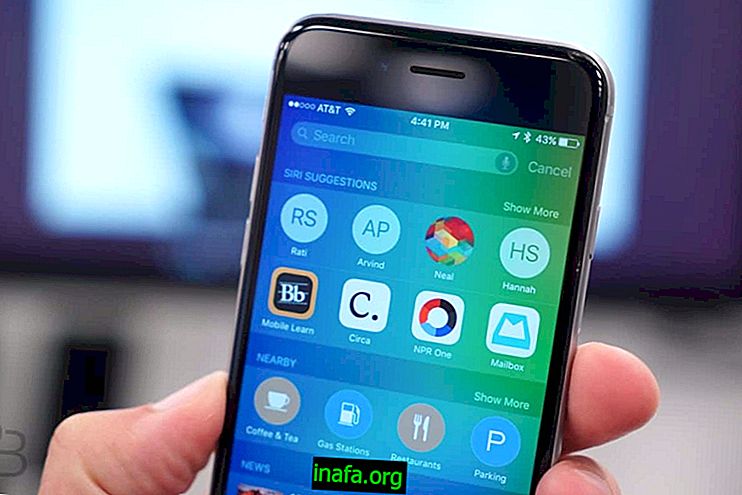14 Mac triků, které možná nevíte
Náš Mac má několik skrytých „tajemství“, o kterých často nevíme. Postupem času jsme se s některými z nich setkali, ale pravdou je, že mnoho z nich zůstává odkryté i po letech a letech používání počítače Apple. Nicméně, my tady v Apptuts jsme se rozhodli hledat některé z nejlepších tipů pro Mac a shrnout je všechny v tomto článku. Sestavili jsme několik triků, od jednoduchých způsobů, jak zachytit obrazovku, až po strategie pro rychlejší navigaci v počítači Mac.
Než se však přesuneme k našemu článku, podívejte se na další zajímavé texty Mac:
Pojďme na seznam!
1. Zachyťte snímek rychleji
Obvykle, když chceme zachytit obrázek, nakonec zachytíme některé prvky, které nejsou užitečné. V těchto situacích je nejlepší použít možnost vzít tiskovou obrazovku pouze na část obrazovky Mac. Chcete-li to provést, musíte stisknout současně 3 klávesy: Command + Shift + 4. Poté to uděláte takto Na myši se objeví nitkový kříž. Poté jednoduše vyplňte prostor myší a pusťte, jak je znázorněno na obrázku níže.

Když ji přetáhnete, Mac stáhne tento obrázek přímo na plochu.
2. Upping Your Dock
Pokud chcete vidět svůj Dock, stačí stisknout současně klávesy Command + Alt + D, aby to bylo „opraveno“ na ploše. Pokud ji chcete odebrat, postupujte stejným způsobem.

3. Rychlý přepínání mezi aplikacemi (1)
Stejně jako v systému Windows i v systému Mac můžete rychle přepínat mezi otevřenými aplikacemi pomocí klávesové zkratky Command + Tab. Pomocí karty „můžete cestovat“ napříč aplikacemi. Pokud chcete zavřít vybranou aplikaci, stačí ponechat Command + Tab a kliknout na „Q“. Pokud chcete minimalizovat, změňte "Q" pro "H".

4. Rychlé přepínání mezi aplikacemi (2)
Existuje několik způsobů, jak přepínat mezi různými aplikacemi pro Mac. Stačí stisknout klávesu Mac F3 a na ploše se zobrazí různé otevřené aplikace. Podívejte se, jak to vypadá na obrázku níže:

Chcete-li vybrat aplikaci, kterou chcete použít, stačí kliknout na odpovídající okno. Chcete-li proces ukončit, klikněte na aplikaci nebo stiskněte znovu klávesu F3.
5. Použijte Spotlight jako kalkulačku
Mnoho uživatelů Mac to neví, ale Spotlight umožňuje matematiku, aniž byste museli používat kalkulačku Mac. Stačí otevřít Spotlight a poté provést matematiku. Na obrázku níže ukážeme, jak to můžete udělat:

6. Seskupte všechny prvky do jedné složky
Přiznám se, že jsem tuto možnost nedávno objevil, ale byla velmi užitečná! V systému Mac můžete seskupit více prvků do jedné složky pomocí několika kliknutí. Ve skutečnosti stačí dodržet 2 kroky. Prvním je výběr všech prvků, jak je ukázáno níže.

Poté klikněte pravým tlačítkem myši a přejděte na možnost „Nová složka s výběrem“.

Po kliknutí se všechny vybrané prvky změní na novou složku! Nyní stačí změnit název stejné složky a vše bude uspořádáno v počítači Mac.
7. Odstraňte soubory rychleji
Rychlejší mazání souborů je velmi jednoduché. Stačí vybrat soubor a poté kliknout na klávesy Command + Delete a soubor přejde přímo do koše Mac.
8. Zaznamenejte si obrazovku Mac
Existuje mnoho aplikací pro nahrávání obrazovky Mac, ale mnoho uživatelů zapomíná, že samotný program QuickTime Player (který je dodáván s Macem) vám umožňuje toto nahrávání obrazovky! Chcete-li provést tento úkol, nejprve otevřete aplikaci QuickTime Player a poté přejděte do hlavní nabídky, kde je uvedeno „New Screen Recording“

Poté stačí kliknout na červené tlačítko.

Před zahájením nahrávání se aplikace zeptá, zda chcete nahrávat celou obrazovku nebo zda chcete nahrávat pouze část obrazovky. Chcete-li zaznamenat pouze část, musíte přetáhnout myš.

Odtud se na panelu nástrojů Mac zobrazí ikona, která označuje, že nahráváte.

9. Odstraňte formátování
Když něco zkopírujete do e-mailu nebo dokonce do textového editoru Mac, vaše věty často přicházejí s předchozím formátováním, že? Existuje velmi rychlý způsob, jak tento problém vyřešit. Zkopírujte například text do textového editoru. Poté vyberte a stiskněte klávesy + Alt + Shift. Po stisknutí těchto tlačítek klikněte na klávesu „V“. Vidíte, jak zmizelo veškeré formátování?
Podívejte se na náš příklad:

Po zkopírování textu vyberte vše a poté stiskněte klávesy Command + Alt + Shift a poté klávesu V. Zde je popis, jak text šel bez formátování:

10. Používejte slovník rychleji
Neznáte význam slova? Slovník Mac může být velkou pomocí. Chcete-li jej rychle použít, stačí vybrat slovo a poté kliknout na tlačítka ovládání + příkaz + D. Podívejte se, jak to vypadá na obrázku níže:

11. Sloučit všechna otevřená okna
Otevření více oken najednou je běžné v každodenním životě někoho, kdo tráví několik hodin denně před počítačem. Zavření všech těchto oken je obvykle úkol, který trvá vždy několik sekund. Nebo spíš to tak bylo. V systému Mac máte možnost sloučit všechna okna do jediného jednoduchého kliknutí. Přejděte do jednoho z těchto oken a poté přesuňte myš do horní nabídky, konkrétně na možnost „Okno“. Poté vyberte možnost seskupení všech oken.
Podívejte se na návod níže:
Krok 1

Krok 2

Krok 3 (okna jsou již připojena)

12. Odstraňte všechna vaše přerušení
Někdy se potřebujeme více soustředit, když jsme na počítačích Mac. A právě proto si Apple vytvořil možnost zastavit oznámení na stanovenou dobu. Nejprve musíte přejít do nabídky oznámení.

Pak přejděte na tlačítko, které zobrazíme na obrázku:

Stačí na něj kliknout. Tímto způsobem již nebudete dostávat oznámení a tlačítko se změní na modré.

13. Zvyšujte a snižujte hlasitost postupně
Možnosti zvýšení a snížení hlasitosti na klávesnici Mac jsou skvělé, ale pokud jste trochu vybíraví z toho, co slyšíte, určitě jste chtěli být při úpravě hlasitosti efektivnější. V tom případě mám pro vás dobrou zprávu: existuje zkratka, která vám umožní ovládat hlasitost ještě více!
Stačí stisknout Alt + Shift + knoflík hlasitosti (pro zvýšení nebo snížení) a uvidíte, jak ke změnám hlasitosti dochází mnohem pozvolněji! Podívejte se na obrázek níže, jak vypadá:

14. Štípnutím zobrazíte soubory
Chcete něco rychle vidět, aniž byste museli soubor otevírat? Jednoduché: Stiskněte klávesu mezerníku s vybraným souborem.

A ty, znáš všechny tyto tipy? Víš víc? Podívejte se také na to, jak vytvořit Aurélio Dictionary v rodném slovníku Mac a naučit se, jak vylepšit své prezentace Keynote, tím, že se naučíte, jak vytvořit dva obrázky najednou!